Show hidden files and folders in windows 10
- Show hidden files button is not working on Windows 10.0.14393.
- How To Show Hidden Files In Windows 10 - Help Desk Geek.
- Show hidden files and folders in Windows 8 and Windows 10 - RevoUninstaller.
- Windows 10 How To Show Hidden Files | Quick Answer.
- Windows 10 Show Hidden Files In 3 Ways 2022 Updates.
- How to Show Hidden Files and Folders in Windows 10 - groovyPost.
- How-to|Show Hidden Files Using Command Lines in Windows 11/10/8/7.
- View hidden files and folders in Windows.
- Show Hidden Files, Folders, and Drives in Windows 10.
- How to Show Hidden Files In Windows 10.
- 6 Ways to Show Hidden Files and Folders in Windows 10.
- How to Show Hidden Files and Folders in Windows 10 | How To.
- How To Show Hidden Folders In Windows 10 | Quick Answer.
- Show and hide file extensions in Windows 10.
Show hidden files button is not working on Windows 10.0.14393.
In the menu that appears, select quot;Options.quot; In the quot;Folder Optionsquot; window that opens, click the quot;Viewquot; tab. In the quot;Advanced Settingsquot; list, locate the quot;Hidden Files and Foldersquot; option. Using the radio buttons, select quot;Show hidden files, folders, and drives.quot; Then click quot;OKquot; at the bottom of the window. Hide a file or folder in Windows 10. Step 1: Right-click on the file or folder that you would like to hide. Click Properties to open file/folder properties dialog. Step 2: Under the General tab, under the Attributes section, check the box labeled Hidden. Finally, click the Apply button to hide the selected file or folder.
How To Show Hidden Files In Windows 10 - Help Desk Geek.
In the View tab, click on Show Hidden Files, Drives, and Folders. Now uncheck the option named Hide protected Operating System Files. On the prompt that pops up, confirm your actions by selecting Yes. And then click on OK. 7. Using the Registry. The other way of accessing hidden files is by using your Windows 10 Registry.
Show hidden files and folders in Windows 8 and Windows 10 - RevoUninstaller.
Open Start. Do a search for Command Prompt and click the result. Type the following command to navigate to the items you want to hide and press Enter: cd C:#92;Users#92;admin#92;Desktop#92;Files In the. 1. Right-click on the Start button to select File Explorer. 2. On the File Explorer page, choose View and tick the box next to Hidden items. Then your hidden files will appear if there is no accident. 3. You can choose Options gt; View, and check Show hidden files, folders, and drives to get more file viewing options. Solution 2. Open any Windows Explorer window. Click the View tab, and check the option Hidden items. All hidden files and folders will now be displayed in Windows Explorer. Their icons and text labels will be slightly dimmed and appear to be somewhat transparent.
Windows 10 How To Show Hidden Files | Quick Answer.
To Hide or Show Hidden Files in File Explorer Options. 1 Open Folder Options. 2 Do step 3, step 4, step 5, or step 6 below for what you would like to do. 3. To show hidden files, folders, and drives. A In the View tab, select dot.
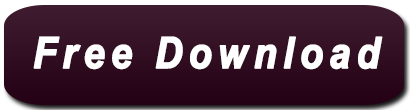
Windows 10 Show Hidden Files In 3 Ways 2022 Updates.
There should be a folder named Hidden in this directory. Select this folder and set its value from 2 to 1. This is because 2 means hidden files wont be shown, while 1 will show hidden files. To do this, youll have to select the folder, then go to the right side folder. Here youll see another list of items.
How to Show Hidden Files and Folders in Windows 10 - groovyPost.
Access the Start menu, search for Control Panel, and select the utility in the results. In the Control Panel, select the menu next to View by and choose Category. Select the Appearance and Personalization option. Choose. Open drive or file explorer on Windows 10. Go to a place where your hidden files or folders located that you want to show up. Now, without closing the file explorer, press Alt V - key shortcut combination. This shortcut will automatically select the View tab of the explorer. Once the View tab gets selected, press two times, H key.
How-to|Show Hidden Files Using Command Lines in Windows 11/10/8/7.
In Windows 10/8/7, press Windows E to bring up the Windows Explorer. In the Folder Options or File Explorer Options window, click the View tab. Under Hidden files and folders, click the Show hidden files, folders, and drives option. Click Apply, then OK. Way 2: Show hidden files and folders in the Folder Options. Step 1: Open Folder Options. Open This PC, click View and select Options. Step 2: Show the hidden files and folders in the View settings. In the Folder Options window, choose. Here's how to display hidden files and folders. Windows 10 . In the search box on the taskbar, type folder, and then select Show hidden files and folders from the search results. Under Advanced settings, select Show hidden files, folders, and drives, and then select OK.
View hidden files and folders in Windows.
Open File Explorer from the taskbar. Select View gt; Options gt; Change folder and search options. Select the View tab and, in Advanced settings , select Show hidden files,. Firstly directly go to the This PC in your computer system. Then choose Local Disk C. Then move to the Users Folders. After this, you need to click on the Users Name Folder. Here you are going to find the AppData Folder. So, when you find it, immediately click on that.
Show Hidden Files, Folders, and Drives in Windows 10.
Type File Explorer Options on Cortana#39;s search field and press Enter. Click the View tab. Under Files and Folders, check the Hidden files and folders option. Try to toggle it then hit Apply. If you need to also show the system protected hidden files and folders too, uncheck the Hide protected operating system files option. How to show hidden files or folders on a Windows 10 computer. 1. Press the Windows icon at the bottom-left of your screen. and search for the This PC application. Click it to open it. The.
How to Show Hidden Files In Windows 10.
To enable the quot;Show hidden filesquot; option in Windows 10, type quot;folder optionsquot; or quot;file explorer optionsquot; and click the quot;File Explorer Optionsquot; result. In the File Explorer Options window, find and click the quot;Viewquot; tab. Find the quot;Show hidden files, folders, and drivesquot; option under Advanced settings. Select it and click quot;Applyquot; to save the changes. The easiest way to show hidden files in Windows 10 is to enable an option in the File Explorer utility. Itll then make all of the hidden files visible to you on your screen and it only takes turning on a single option in the tool. Open any folder on your PC and itll launch the File Explorer utility. Then click on the View tab at the top.
6 Ways to Show Hidden Files and Folders in Windows 10.
.
How to Show Hidden Files and Folders in Windows 10 | How To.
Windows 10 From 139.99 at Best Buy How to show hidden files or folders on a Windows 10 computer. 1. Press the Windows icon at the bottom-left of your screen. and search for the This PC application. How to Show Hidden Files, Folders amp; Drives in Windows 10Follow the video to display hidden files and folders.Option 1 From File ExplorerSelect the Start.
How To Show Hidden Folders In Windows 10 | Quick Answer.
2 Type folder options into the Search box, then select File Explorer Options from the list of search results. The File Explorer Options window should open. 3 Select the View tab. 4 Under Advanced Settings, select.
Show and hide file extensions in Windows 10.
Here are the steps by steps guide to show hidden extension and files in windows 10. Visit here to know more... Do you want to know How to show hidden extension and files in windows 10 ?.
Other links:
Download Driver Intel Hd Graphics 3000 Windows 10
R Kelly Gospel Songs Mp3 Free Download
Blood Chemistry And Cbc Analysis Pdf Free Download
